
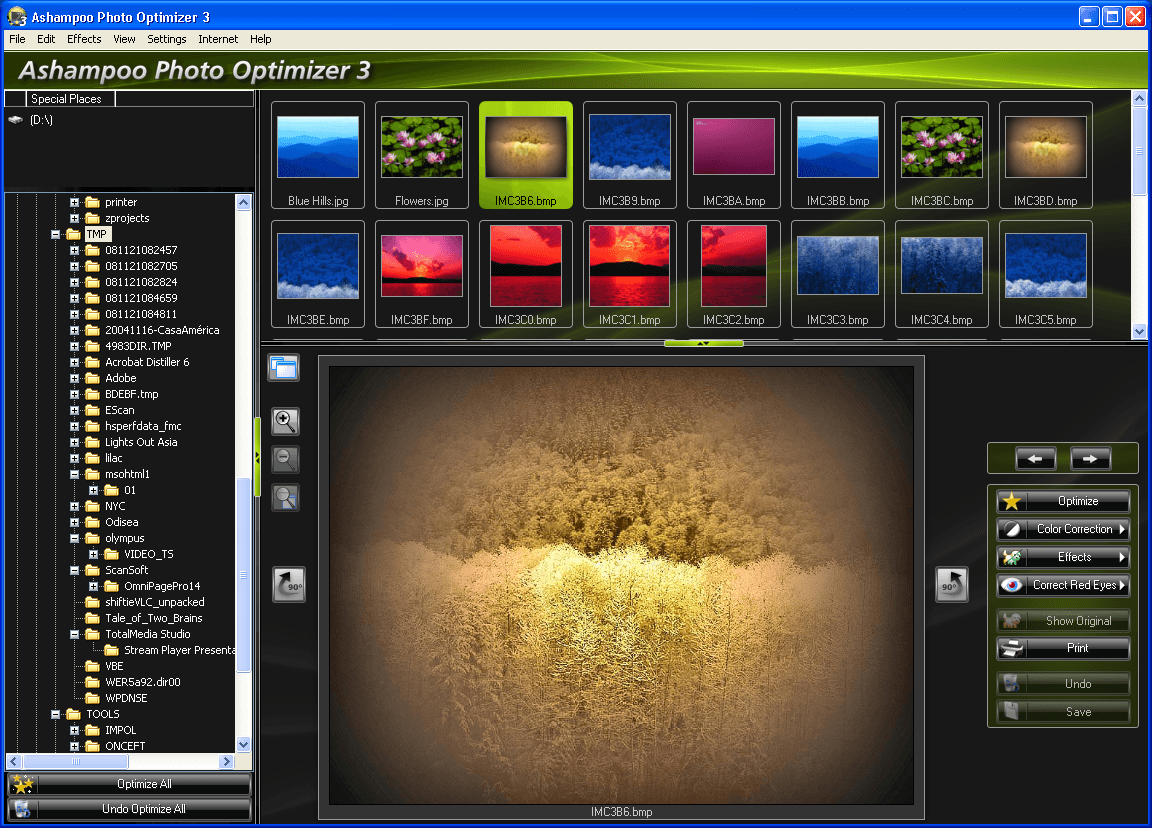
- #ASHAMPOO PHOTO OPTIMIZER 2020 FREE MANUAL#
- #ASHAMPOO PHOTO OPTIMIZER 2020 FREE PLUS#
- #ASHAMPOO PHOTO OPTIMIZER 2020 FREE WINDOWS#
Now, apply your desired effect and select Yes in the confirmation prompt to finish the operation. Your images will appear on a virtual corkboard as shown above.
#ASHAMPOO PHOTO OPTIMIZER 2020 FREE WINDOWS#
To select multiple images from the thumbnail pane, hold Ctrl (usually next to the Windows key) and sequentially click the desired images. After the process, you will see a status message concerning the modifications that were made. To cancel the process, simply click into the circle. You can always reverse changes to a single image/all images by selecting Edit → Undo from the application's menu bar.ĭuring the optimization process, a circular progress bar will be displayed. Select Yes to continue or No to cancel the operation. Your images will now be presented on a virtual corkboard followed by a prompt to confirm your batch processing request. The corresponding function will optimize all images within the current folder. To discard the changes, simply navigate to another image and cancel the save prompt or select Edit → Undo. The split view now displays the unaltered image on the left and the optimized image on the right. Then, you launch the product and open the image folder. First, you copy your images to your local harddisk. Imagine you have just returned from vacation with a couple of photos you took. A preview of the actual toolbar is shown below the lists (5). Use the up and down arrows (4) to change the sort order. Use the minus symbol to remove the associated function from the toolbar. Functions currently on the toolbar are shown on the right (3). To swap functions between the repository and the toolbar, use the button in the middle (2).
#ASHAMPOO PHOTO OPTIMIZER 2020 FREE PLUS#
Use the plus symbol to add the associated function to the toolbar. Click the arrow next to the toolbar to bring up the list of available features.Īvailable functions are listed on the left (1).

With Ashampoo Photo Optimizer, you can customize the quick access toolbar to your needs with a few simple steps. The size of the thumbnails is smoothly adjustable through the slider control. Use the adjacent arrow buttons to layout the thumbnails horizontally (column view) or vertically (list view). Thumbnail display options and selection controlsįor convenience, you will find buttons to select/deselect all images within a folder below the thumbnail previews. They are located on the toolbar to the left of the functions pane (red rectangle). Use the D-pad to scroll within images whose boundaries exceed the visible screen area.Īshampoo Photo Optimizer provides separate controls to quickly turn images 90° clockwise or counterclockwise. You may alternatively use your mouse wheel to zoom in and out.
#ASHAMPOO PHOTO OPTIMIZER 2020 FREE MANUAL#
Manual zooming is possible through the slide control either by dragging the knob or clicking the +/- controls. Clicking the now facing arrows again, will switch back to the previous display mode. Tile vertical (left-right separation: original left, optimized right)Ĭlicking the two opposite facing arrows will hide the folder and file browser panes leaving more room for the preview pane.Tile horizontal (top-bottom separation: original top, optimized bottom).The split screen view supports four different display modes accessible through the arrow symbol next to the star icon.

The separator line is draggable to adjust the split view as needed. This makes it easy to compare the before and after states of an optimization as demonstrated in the screenshot above with the original dull image on the left and the optimized vivid image on the right. The view bar offers a special functions to customize the split screen that offers an integrated before-and-after view. Here, you may supervise the success of the optimization and access the optimize controls. You can then process each folder as a separate project.ġ: The thumbnail browser is used for folder navigation and displays miniature previews for the contained images.Ģ: The preview pane provides a preview of the selected picture. If you need to optimize more than 1,000 images, we recommend creating separate subfolders with each containing a maximum of 1000 files. If you try to add more files than that to a project, you will see the following message: Due to technical constraints, the program can process a maximum of 1,000 images in one go.


 0 kommentar(er)
0 kommentar(er)
